Google Pay: o que é e como usar o app de pagamentos da Google
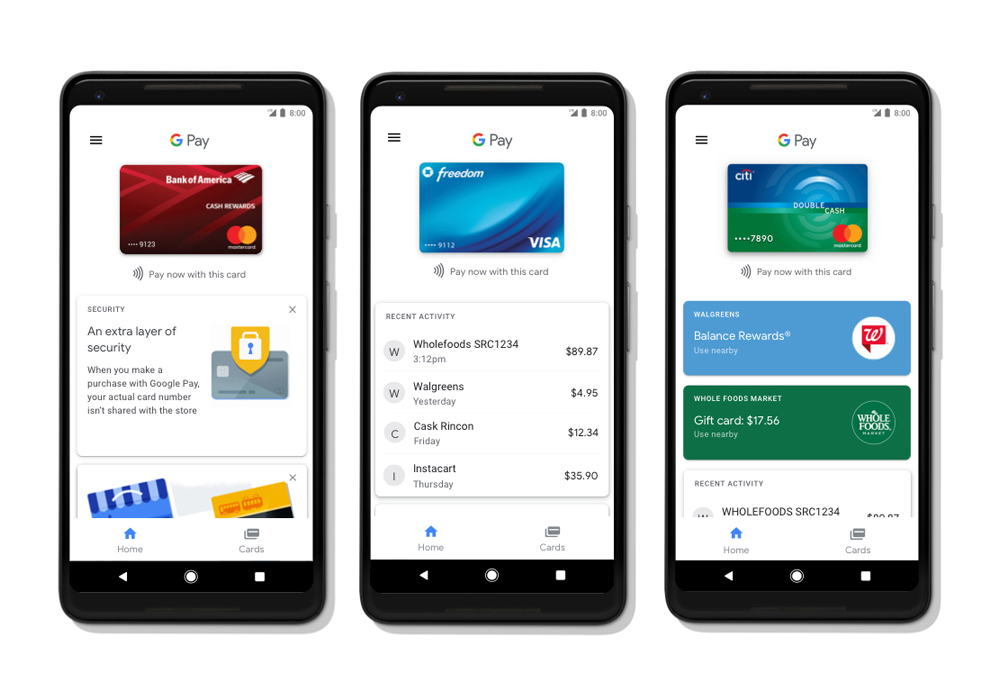
O Google Pay é um serviço de carteira digital que permite realizar pagamentos através de seu aplicativo tanto em lojas físicas quanto pela Internet. Disponível para smartphones Android, ele pode ser usado por clientes de bancos como o Bradesco, Itaú Unibanco, Banco do Brasil e também da Caixa Econômica Federal. Os famosos gift cards (cartões de presente) vinculados ao Google também podem ser utilizados por meio do aplicativo.
Para baixar o aplicativo, basta ir até à Google Play Store. Em seguida, será possível adicionar cartões de crédito ou débito e pagar por produtos em qualquer estabelecimento que aceite o Google Pay. Saiba mais a seguir:
Como usar o Google Pay
Passo 1: uma vez que você tenha feito o download do aplicativo, será necessário selecionar uma de suas contas do Google para iniciar o processo de configuração. Clique sobre o e-mail que deseja usar para prosseguir.
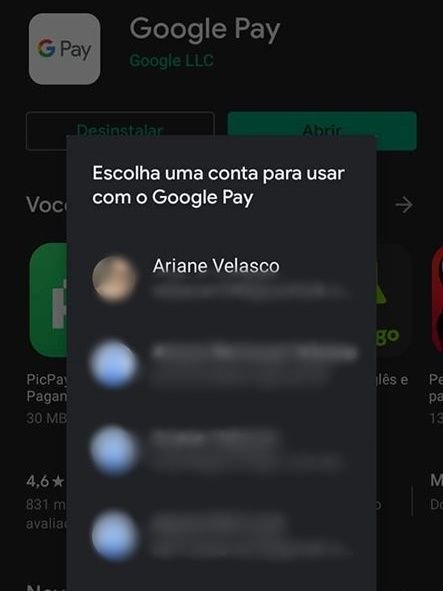
Selecione a conta do Google que mais usa para que o Google Pay possa ser vinculado a ela (Captura de tela: Ariane Velasco)
Passo 2: toque em “Começar”, na primeira tela, para ter acesso ao Google Pay. Em seguida, permita ou não que ele tenha acesso à sua localização.
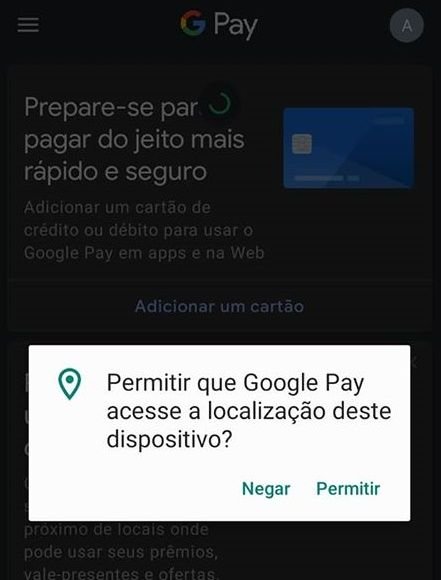
Caso você queira localizar estabelecimentos conveniados com mais facilidade, autorize o acesso do Google Pay à sua localização (Captura de tela: Ariane Velasco)
Passo 3: caso você tenha autorizado, o aplicativo irá exibir a opção de ativar o histórico de localização para que informações locais sejam acessadas a qualquer momento. Toque em “Ativar” ou em “Não”, no canto inferior direito da tela.
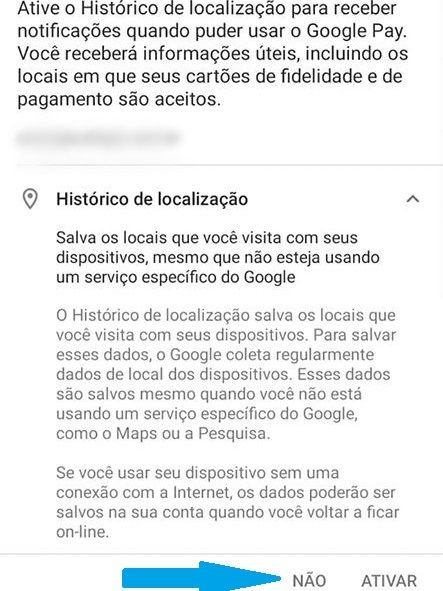
Ative o “Histórico de localização” para ter informações completas sobre o Google Pay (Captura de tela: Ariane Velasco)
Passo 4: feito isso, você poderá acessar a tela principal do Google Pay. Toque em “Adicionar um cartão” para cadastrar seu cartão de crédito/débito. Um frame fará a captura de suas informações, que também podem ser adicionadas manualmente.
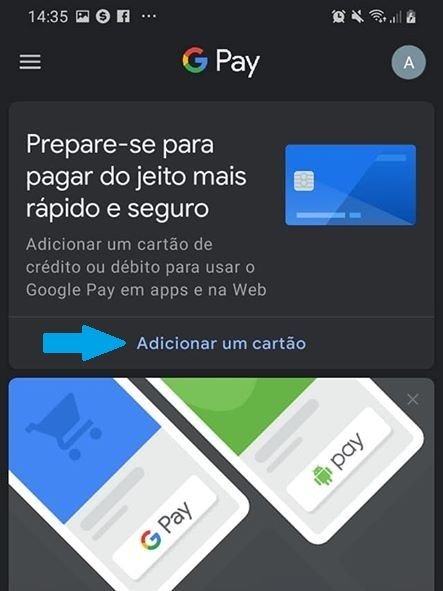 Adicione seu cartão de débito ou crédito ao Google Pay (Captura de tela: Ariane Velasco)
Adicione seu cartão de débito ou crédito ao Google Pay (Captura de tela: Ariane Velasco)
Google Pay: adicionando um segundo cartão
Você também pode efetuar compras com o Google Pay utilizando mais de um cartão. Para cadastrá-lo é muito simples:
- Abra o aplicativo e selecione “Pagamento”, na parte inferior da tela. Depois, toque em “+Forma de pagamento”.
- Feito isso, basta repetir o processo acima para cadastrar seu novo cartão.
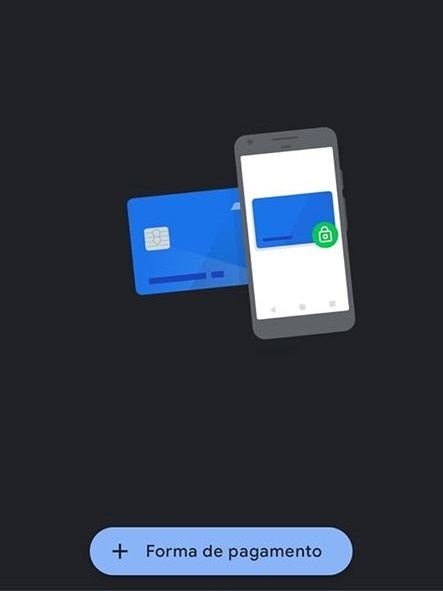
É possível adicionar mais de um cartão no Google Pay (Captura de tela: Ariane Velasco)
Google Pay: como fazer um pagamento
Para fazer um pagamento com o Google Pay, é necessário que o estabelecimento onde a compra será efetuada aceite o método. Caso a resposta seja afirmativa, basta aproximar seu smartphone da máquina onde os pagamentos são feitos e esperar até que uma notificação do Google Pay chegue até você. Para conferir os registros de suas compras, você deve abrir o aplicativo e rolar a tela até “Atividades recentes”, onde todas as notificações de transações serão exibidas.

Google Pay: configurações
Já, caso você queira alterar alguma configuração no Google Pay, basta abrir o aplicativo e tocar no símbolo localizado no canto superior esquerdo da tela. Em seguida, selecione “Configurações”, onde você poderá escolher entre as opções “Geral” e “Notificações”.
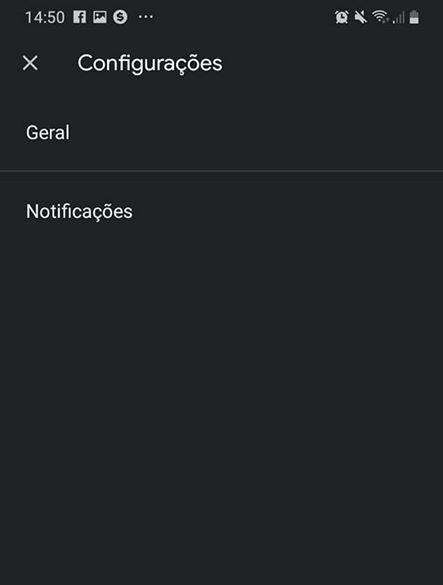 As configurações do Google Pay permitem selecionar quais informações você deseja receber (Captura de tela: Ariane Velasco)
As configurações do Google Pay permitem selecionar quais informações você deseja receber (Captura de tela: Ariane Velasco)
Em “Geral”, é possível ativar ofertas e dicas por e-mail, vincular o aplicativo ao Gmail a fim de receber promoções ou cartões de fidelidade, configurar sua localização e editar todas as informações de sua conta, como nome e endereço.
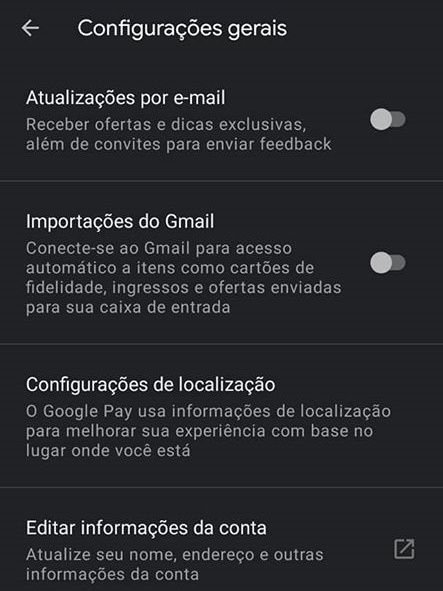 É possível editar todas as informações de sua conta nas configurações gerais (Captura de tela: Ariane Velasco)
É possível editar todas as informações de sua conta nas configurações gerais (Captura de tela: Ariane Velasco)
Já em “Notificações”, você pode optar por visualizar detalhes de suas transações, receber ofertas e dicas diretamente em seu smartphone, descobrir onde você pode usar seus cartões de fidelidade ou outros prêmios e também ficar a par de qualquer atualização sobre os cartões cadastrados.
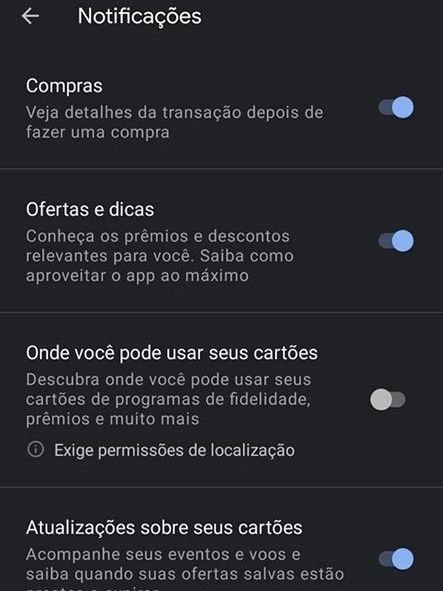 Gerencie as notificações do Google Pay para receber as informações mais necessárias (Captura de tela: Ariane Velasco)
Gerencie as notificações do Google Pay para receber as informações mais necessárias (Captura de tela: Ariane Velasco)