Fedora 31: quais são as novidades da distribuição e como instalá-la
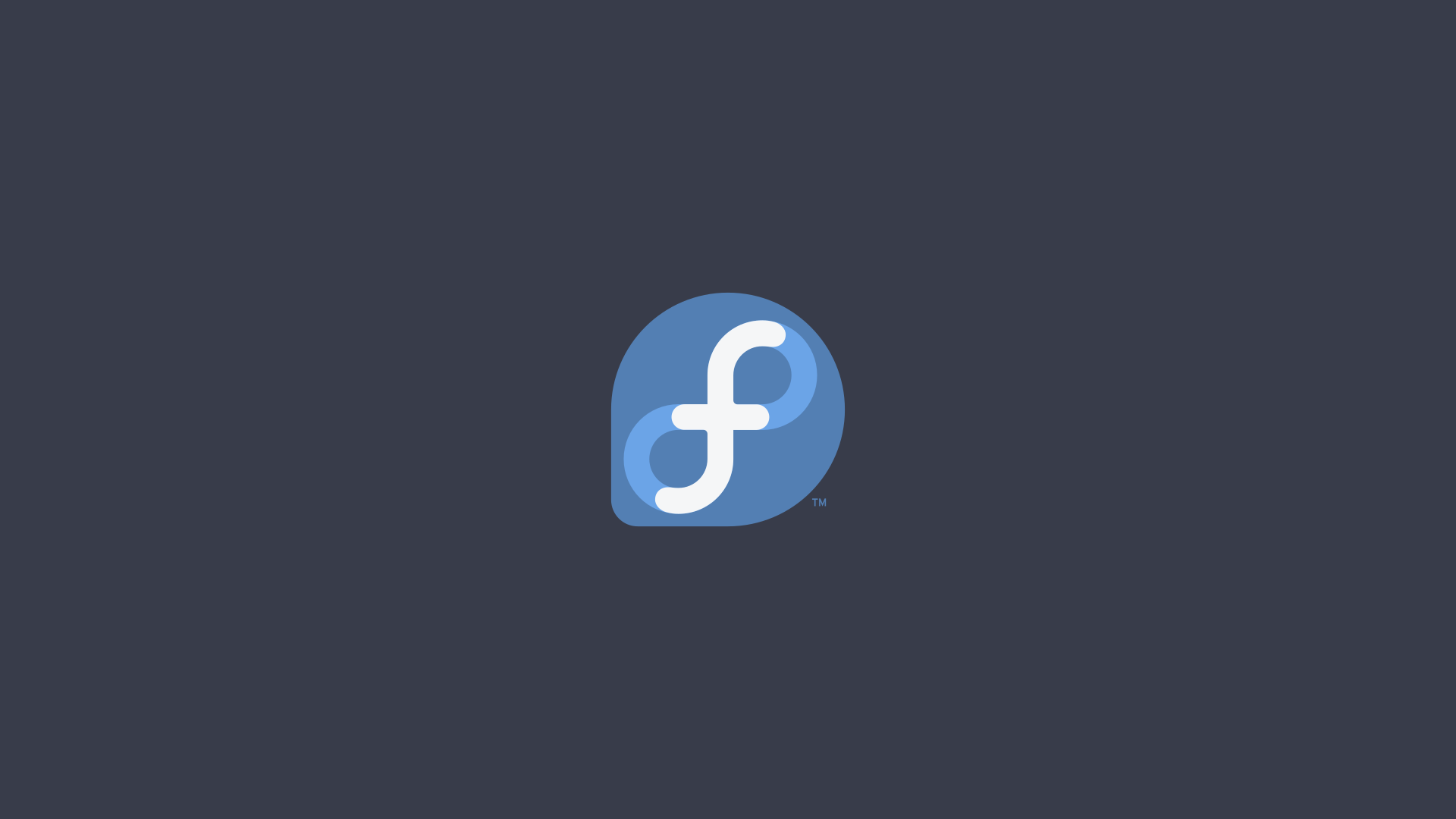
Para atender diferentes necessidades e tipos de usuários, o Linux conta com uma vasta lista de distribuições, que possuem as suas próprias características, pacotes, comandos e outros elementos. Por sua vez, uma distribuição que faz bastante sucesso é a Fedora, que tem como base o Red Hat.
Nesta semana, a versão do Fedora Workstation, destinada para PCs domésticos, acaba de chegar a sua versão 31 e traz algumas novidades importantes para o sistema, que devem facilitar a vida de muitas pessoas. A seguir, confira quais são as principais novidades do Fedora Workstation 31. Dica
Antes de prosseguir para as novidades da distribuição Fedora 31, vale lembrar que ele pode ser rodado a partir de um pendrive sem precisar ser instalado, sendo ideal para fazer testes. Para isso, você precisará de algum programa como o Rufus no Windows ou o Etcher.
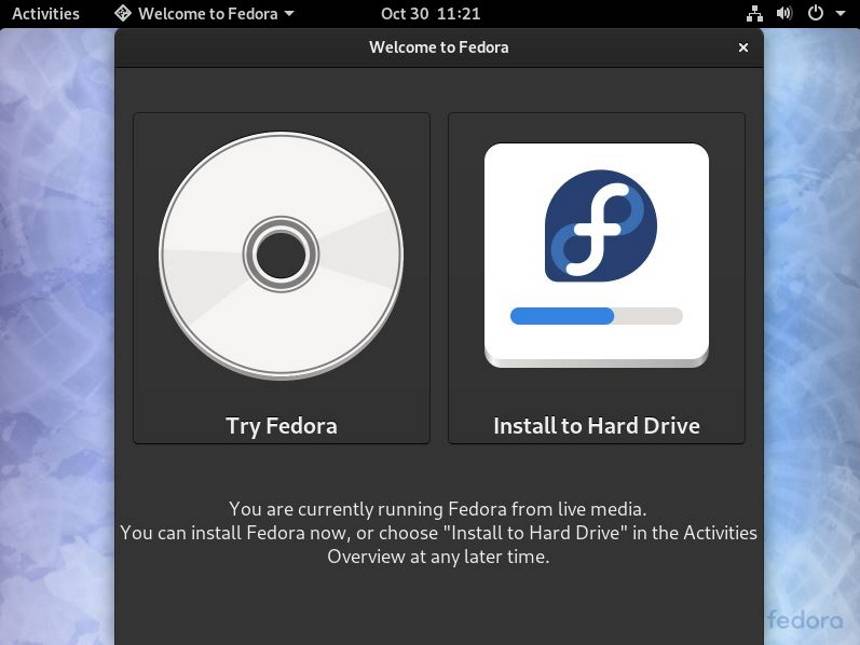
Após ter colocado a imagem do Linux no pendrive, você precisará fazer o computador dar a prioridade de boot para ele. Geralmente, isso pode ser feito na BIOS da placa-mãe ou apertar o botão F2/F11 após ligar o PC.
Onde baixar o Fedora
O Fedora pode ser baixado em seu site oficial de forma gratuita através desse link para a versão do Fedora Workstation31.
As novidades do Fedora 31
Para essa última versão do Fedora, os seus desenvolvedores trouxeram recursos novos para diferentes partes do sistema, que dizem respeito tanto a sua parte estética, quanto a sua segurança.
Trocar de papel de parede ficou mais fácil
Para a parte mais visual, além de contar com novos papéis de parede para a sua área de trabalho, o Fedora facilitou a aplicação deles. Com um simples clique do botão direito do mouse, você já tem acesso ao menu e pode até mesmo definir um papel de parede para a sua tela de bloqueio junto com a área de trabalho.
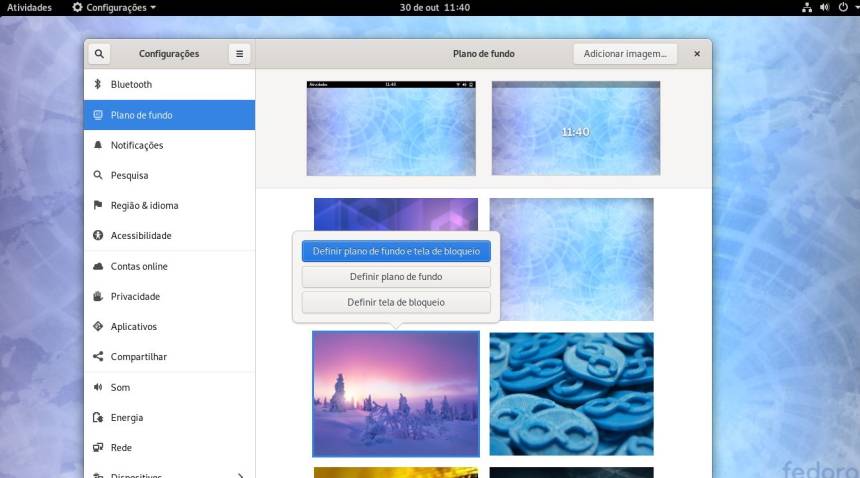
Agrupar aplicativos em pastas
Outra novidade do Fedora é que agora existe uma forma de agrupar aplicativos em pastas de forma similar com o que fazemos no Android ou iPhone. Por exemplo, basta você arrastar um ícone de um programa para cima de outro na interface principal do Gnome e uma pasta será criada para eles, o que lhe deixar organizar a sua lista de aplicativos com mais facilidade.
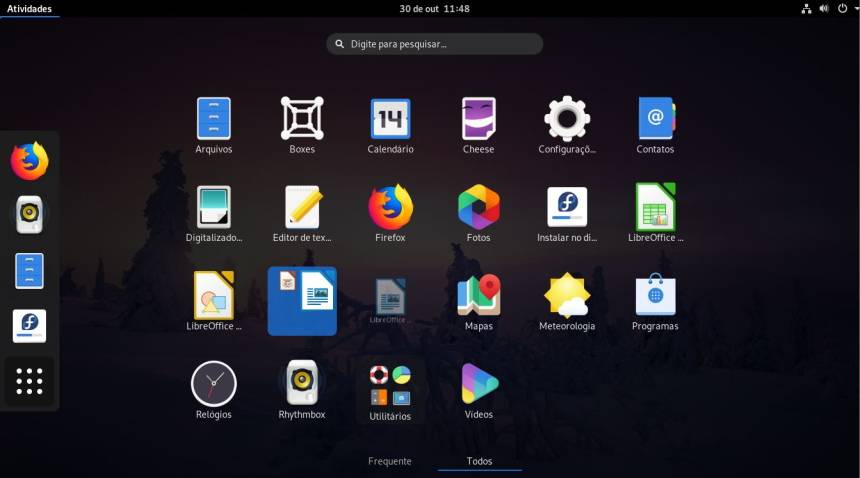
No exemplo acima, foi arrastado o ícone do LibreOffice para criar uma pasta apenas com os programas que compõe a sua suíte. Assim, o resultado dessa operação pode ser visto na imagem abaixo.
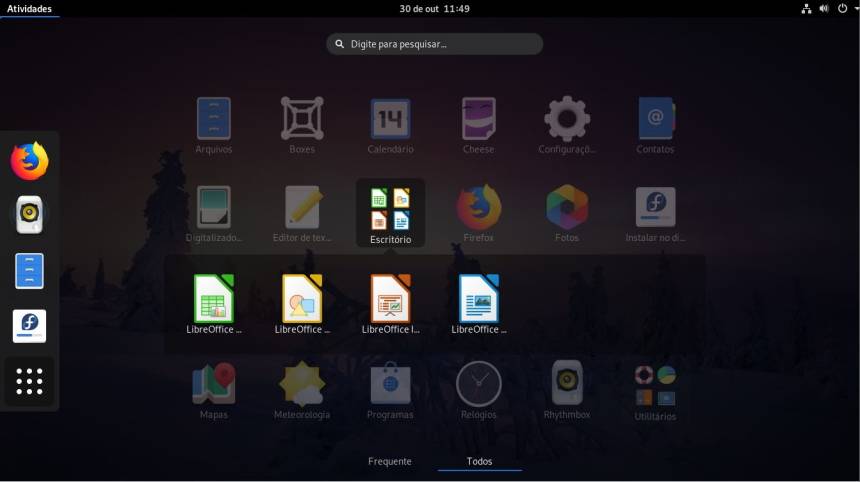
Suporte ao 32-bit foi diminuído
Ao fazer o download do novo Fedora, você deverá notar que só existe uma imagem disponível, sendo que essa conta com o suporte a plataformas 64-bit. Assim como outras distribuições estão fazendo, o Fedora está diminuindo o suporte a alguns pacotes 32 bits, mas programas famosos que fazem o uso deles como a Steam e o Wine continuarão funcionando.
Disponível em diferentes ambientes gráficos
Como você deve ter notado pela página em que faz o download e até pelas novidades, por padrão, o Fedora vem com o ambiente gráfico do Gnome instalado, mas isso não quer dizer que ele não tenha outros ambientes gráficos disponíveis. O Fedora 31, por sua vez, pode ser baixado em diferentes versões, que podem vir com o KDE Plasma, XFCE, LXQT,MATE-COMPIZ, Cinnamon, LXDE e SOAS. Caso o seu interesse esteja em uma dessas versões, basta acessar esse link do Fedora Spins.
Mudanças para deixar o sistema mais seguro
Além das novidades descritas acima vistas mais em sua interface, é claro, o Fedora também aprimorou a segurança para essa nova versão e atualizou algumas partes do sistema. Por exemplo, o login de root agora está desabilitado no SSH para evitar problemas.
O Python 2, por sua vez, teve o seu pacote removido e agora, o Fedora passa a tratar os pacotes do Python 3 apenas como Python. A lista completa de mudanças do Fedora 31 para esse quesito pode ser conferida em seu Changelog oficial.
Como instalar o Fedora 31
A instalação do Fedora 31 é feita de forma gráfica, assim como acontece em outras distribuições Linux como o Ubuntu, entretanto, ela possui alguns detalhes. Veja como é feita uma instalação limpa do Fedora 31:
-
Na tela principal do Fedora, clique em “Atividades” e, então, no ícone do Fedora conforme mostra a imagem abaixo;
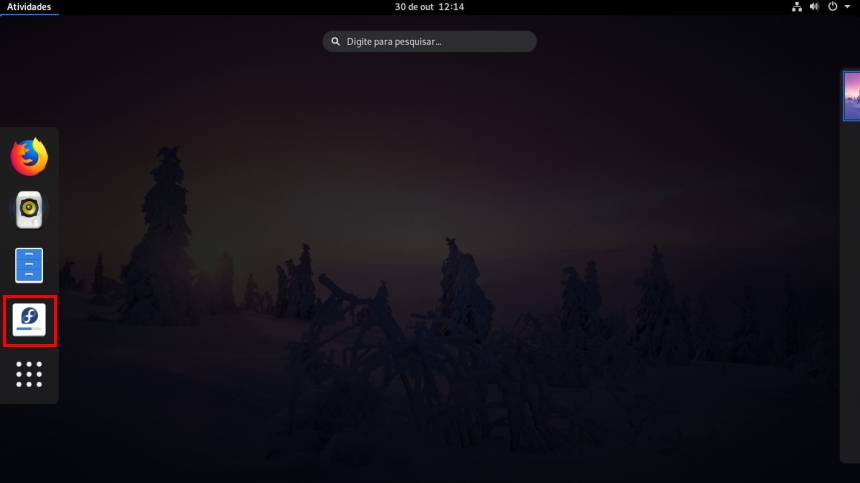
-
Selecione o idioma desejada para instalar o sistema e clique em “Continuar”;
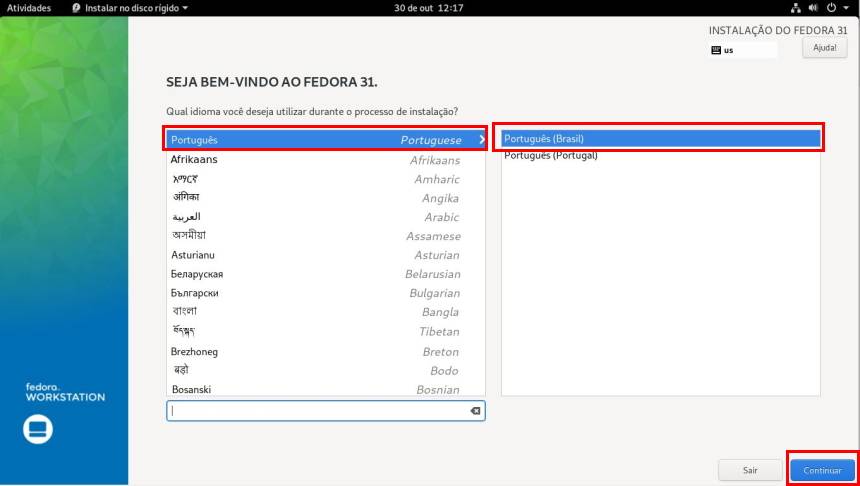
-
Na próxima tela, verifique se as configurações do seu teclado e hora estão certas. Então, clique em “Installation Destination”;
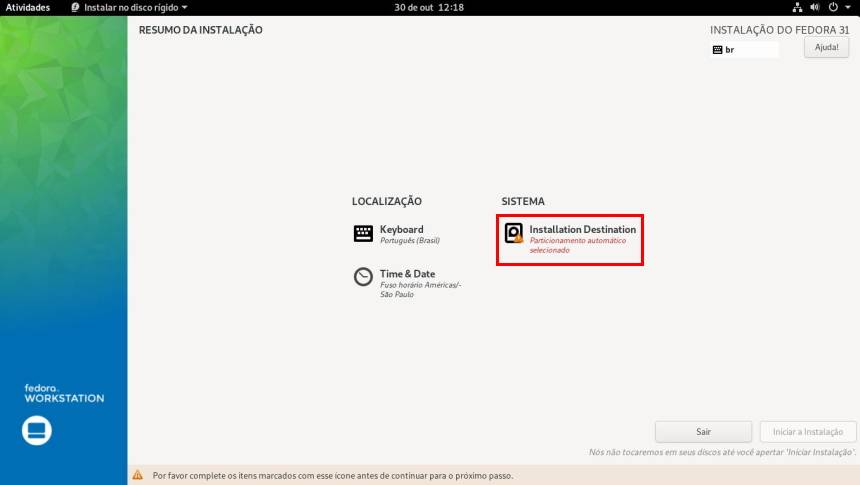
- Na nova tela, selecione o HD ou SSD em que o Fedora deverá ser
instalado e clique em “Pronto”. Caso você tenha mais de uma
partição, essa tela também irá apresentá-las. Aqui, também é
possível deixar os seus arquivos criptografados e fazer o
redimensionamento do espaço para o HD. Para o tutorial, a instalação
foi feita em uma máquina virtual com apenas um HD
virtual;
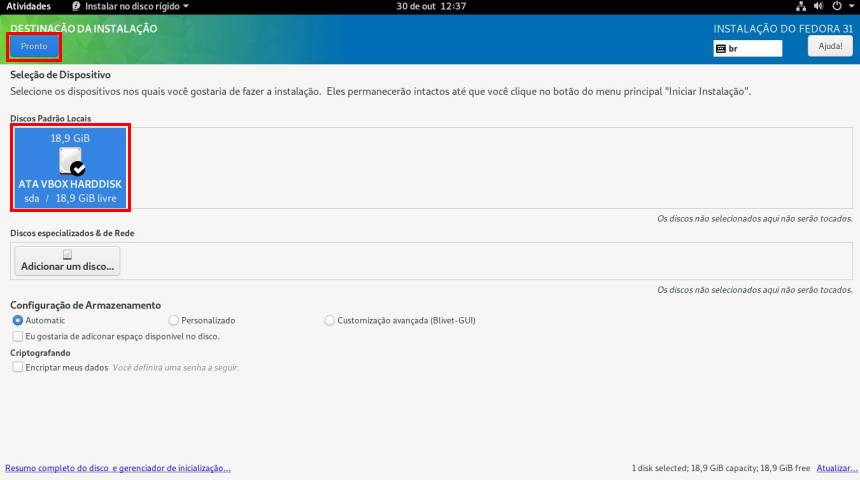 {width=”860”
height=”480”}
{width=”860”
height=”480”} - De volta a tela anterior, clique em “Iniciar
instalação”;
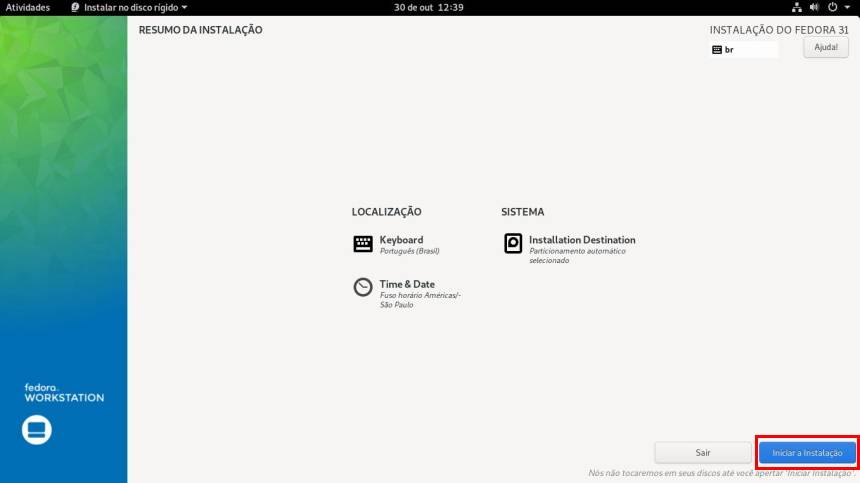 {width=”860”
height=”483”}
{width=”860”
height=”483”} - Aguarde que o software seja instalado para poder prosseguir com a configuração do Fedora;
- Clique em “Finish Installation e reinicie o computador. Nesse
momento, lembre-se de alterar a ordem de boot para dar prioridade ao
HD onde o Fedora foi
instalado.
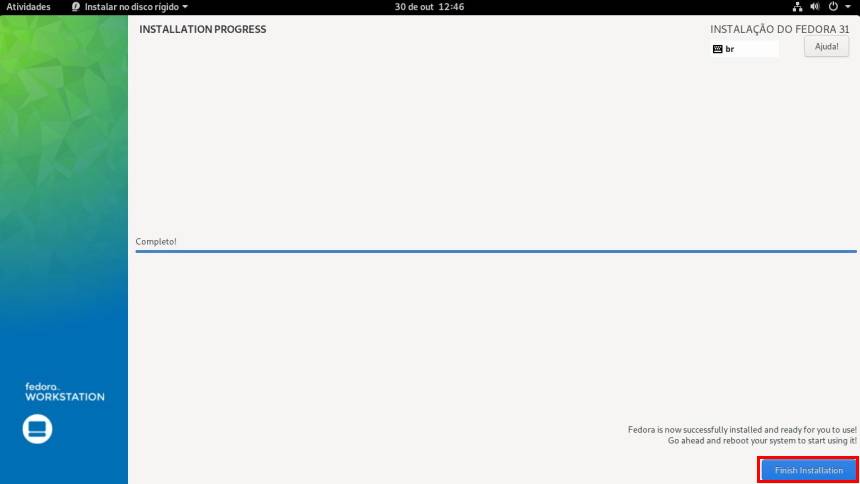
Após a primeira inicialização, você poderá definir algumas configurações extras como fazer a criação de um usuário, definir a sua senha e integrar ou não contas de alguns serviços.
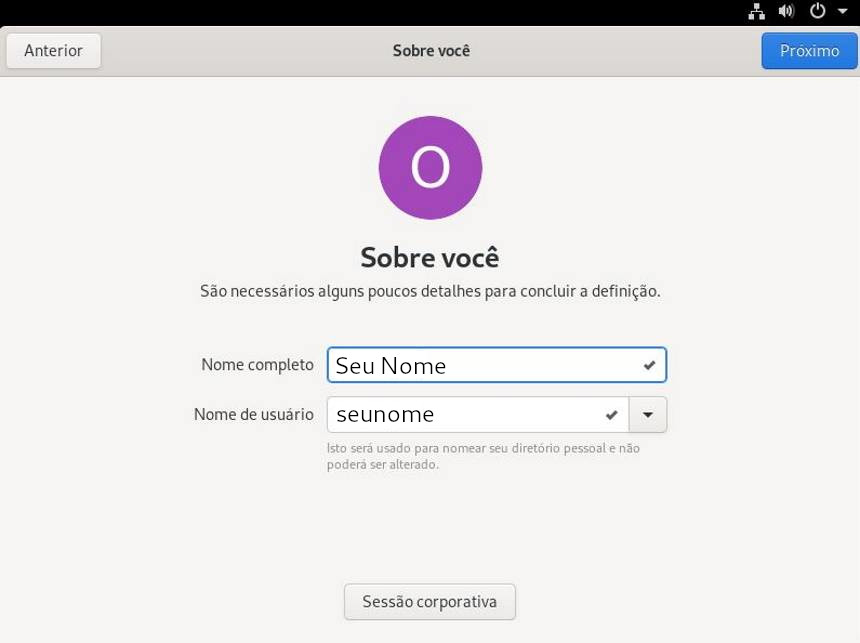
Pronto! Agora, você já pode usar o Fedora instalado em seu computador e aproveitar todas as suas novidades.
Via Olhar Digital